Command-t For Mac
Outlook for Office 365 for Mac Office for business Office 365 Admin Office 365 Small Business Office 365 Small Business Admin Outlook 2016 for Mac Outlook for Mac 2011 Outlook 2019 for Mac Many users find that using an external keyboard with keyboard shortcuts for Outlook 2016 for Mac helps them work more efficiently. For users with mobility or vision disabilities, keyboard shortcuts can be easier than using the touchscreen and are an essential alternative to using a mouse. This article itemizes the keyboard shortcuts for Outlook 2016 for Mac. Notes:. The shortcuts in this topic refer to the US keyboard layout.
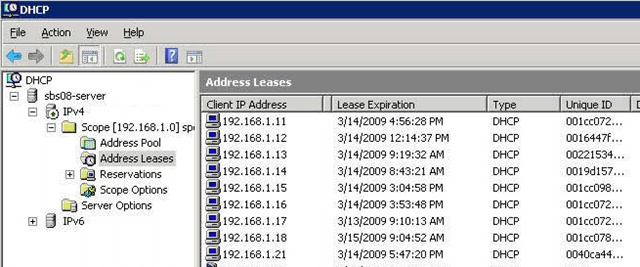
Keys for other layouts might not correspond exactly to the keys on a US keyboard. If a shortcut requires pressing two or more keys at the same time, this topic separates the keys with a plus sign (+).
If you have to press one key immediately after another, the keys are separated by a comma (,). The settings in some versions of the Mac operating system and some utility applications might conflict with keyboard shortcuts and function key operations in Office for Mac. For information about changing the key assignment of a keyboard shortcut, see Mac Help for your version of the Mac operating system or see your utility application. To create your own shortcuts in Office for Mac, see. In this topic. Frequently used shortcuts The following table shows frequently used shortcuts in Outlook 2016 for Mac. In this topic.
Common Outlook functions To Press Start Outlook without running schedules or attempting to connect to a mail server. Use this option to prevent receiving connection errors when you use Outlook while you are not connected to the network. SHIFT (when you start Outlook) Open the Database Utility while Outlook is closed Hold down the OPTION key, and then click the Outlook icon in the Dock.
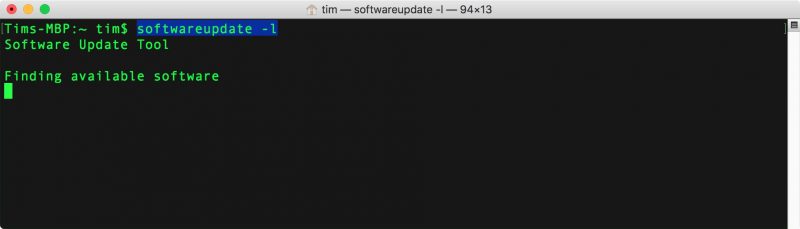
OneNote Online OneNote Web App If the Open in OneNote or Edit in OneNote command in OneNote Online doesn’t work, it means there’s something wrong with the add-on that this command uses. There are several things you can do to get the add-on working. First of all, make sure you have Microsoft OneNote 2010 or later installed on your computer because earlier versions of OneNote won't work with this command. Then check the settings for your browser in the following table. Browser Things to check Internet Explorer Be sure you are using 32-bit Internet Explorer.

If you are using the 64-bit Internet Explorer, you won't be able to use this command. Check your security settings.
Go to Tools Internet Options, and then on the Security tab click Trusted Sites. If the security slider is at High, move it down to Medium-High.
Turn the add-on back on. Go to Tools Manage Add-ons. In the Show dropdown, choose All add-ons. Scroll through the add-ons until you see the ones from Microsoft, and click SharePoint OpenDocuments Class. Towards the bottom of the dialog box, click Enable, and then close the dialog box. Chrome Be sure you are using 32-bit Chrome.
Aopen AX34 Pro II Bios 1.04 2008-01-17 It is highly recommended to always use the most recent driver version available. Try to set a system restore point before installing a device driver. Aopen monitor.
If you are using the 64-bit Chrome browser, you won't be able to use this command. If you see an External Protocol Request message in Chrome, check Remember my choice for all links of this type, and then click Launch Application. The next time you use the Open in OneNote or Edit in OneNote command, it should work with no issues. Firefox Be sure you are using 32-bit Firefox. If you are using the 64-bit Firefox browser, you won't be able to use this command. Turn the add-on back on.
Go to the Firefox dropdown, click Add-ons, and then go to Plugins. Look for any Microsoft Office plugins that say (disabled) after the name. Set the plugins to Ask to Activate or Always Activate. Mac OS X If you use Safari or Firefox and your Mac is running an older version of OS X, such as Lion or Mountain Lion, switch to 32-bit mode:. Close the browser.
Command T Mac Word
Go to the Finder, go to Applications, and select the Safari or Firefox icon. In the browser, go to File Get Info, and check Open in 32-bit mode. Close the browser and open it again. If you still need help getting notebooks to open on your Mac, visit the OneNote for Mac forum at.