Could Not Connect To The Steam Network : Steam For Mac
Views: 1,132 If you get this error when you try to login the Steam: Steam - Error Could not connect to Steam network. This could be due to a problem with your Internet connection, or with the Steam network.
Please visit www.steampowered.com for more info. Try these steps/workarounds first:.
1. IP reset. 2.
Winsock reset. 3. After reset, reboot your computer. 4. Full PC scan. 5. Updating the Steam.

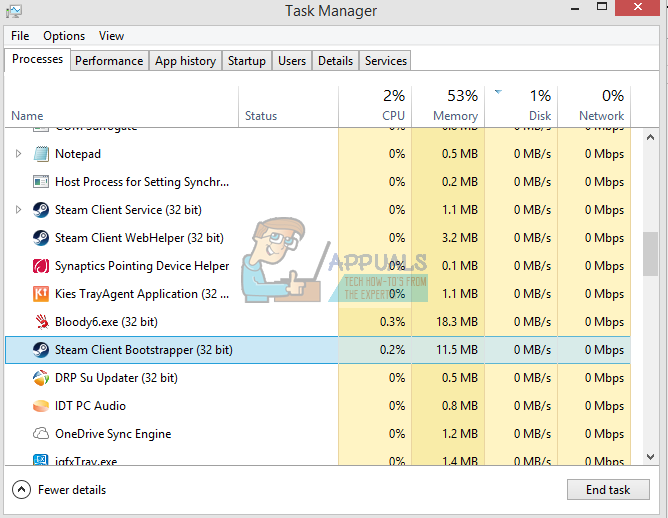
6. Troubleshoot Steam Network Connection.
7. Firebind Test. 8. Update all of your programs. 9. Troubleshoot your network If your problem not solved then continue with these steps:. Go to Program Files (x86) Steam config and simply delete this folder.
Steam Not Connecting To Internet
Delete all steam files except steamapps folder and steam.exe. Open Steam Bootstrapper app in Task Manager.
Go to start. Run.
Type in cd program files (x86). cd steam. steam.exe -tcp. and its done!. Go to task manager then process and click and remove steamerrorreporter and then steam. If you still get errors please comment on gameslopedy.com.
There are many steam gamers faces this type of error like Could Not Connect To Steam Network. Steam serves lots of purposes in its design. Soon after the steam is generated, it now moves on a condenser. Let’s show you how to fix this type of error on your steam.
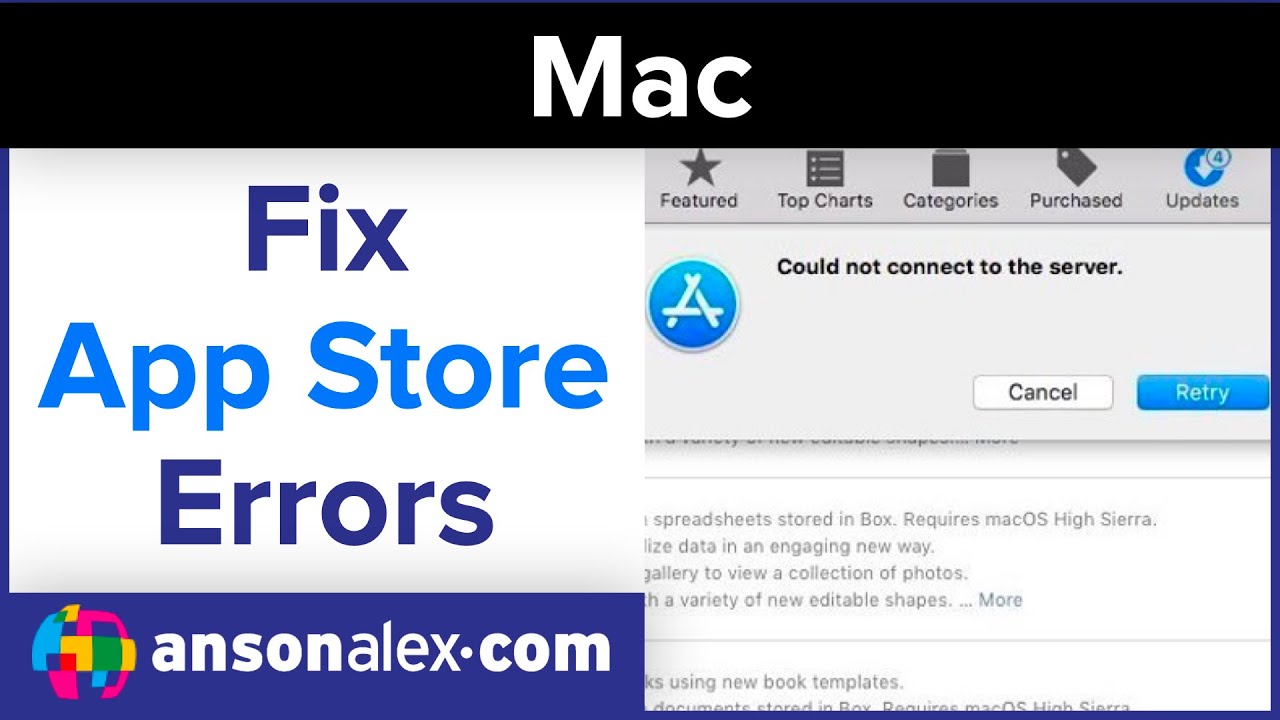
Fix Could Not Connect to the Steam Network This type of error behind the number of genuine reasons for this error and Here you can easy to fix this error with the help of below simple steps. Solution 1: By Change the Internet protocol It’s so easy to do; here’s the uses Internet Protocol UDP to transmit data to the Steam Network.
Suitable to this network issues, you will face could not connect to the Steam network” error. 1: Right click the Steam select Properties. 2: Now you have seen, Target box, add “ -TCP” to the end OK. 3: Next to Save Settings and now open Steam and try to connect to the network again. This will fix the issue. Solution 2: By Troubleshoot Your network Before you play game on your steam you want to check out the network connection that you are using is working correctly or not? As well, check your computer is connected to the Internet.
Also to be Check all the network related devices that are correctly connected to Modem, Router, Switch, etc. And configure them correctly. Also, you can try out reset network and again connect it.
To do this, Step 1: First, Open CMD as admin type below following commands Enter. Ipconfig /release ipconfig /all ipconfig /flushdns ipconfig /renew netsh int ip set DNS netsh winsock reset Step 3: Now Reboot your computer and again launch Steam. Solution 3: By Reinstall Steam However your computer is facing the virus, and other issues, some required files on Steam will be removed or deleted.
So try to reinstall Steam Client on your Windows Desktop or Laptop. Without any debate, you have to uninstall old Steam Client, take a backup of your all Games Data. For backup, find a folder called Steamapps and move it to anywhere else. Step 1: Firstly, Open Control Panel Programs and Features. Step 2: Now you can see all the installed Apps there. At a time, Find Steam and right-click Steam click Uninstall. Step 3: Next to download the latest version of Steam from the official website and install it again.
Before going to install, stop Antivirus that you are using. Solution 4: By Update network driver If above given all the solution are not working or facing correctly then last you want to update your Steam network drivers.
So if you are using Outdated Network drivers then download latest network drivers from their official website and install them. Also, you can see them in the internet world there are many 3rd party tools that can automatically download and install new drivers on your Windows. Give pleasure to visit www.steampowered.com for more information. I hope that this article how to Fix Could Not Connect To Steam Network Error very helpful for you. Comment down for more information and issues.