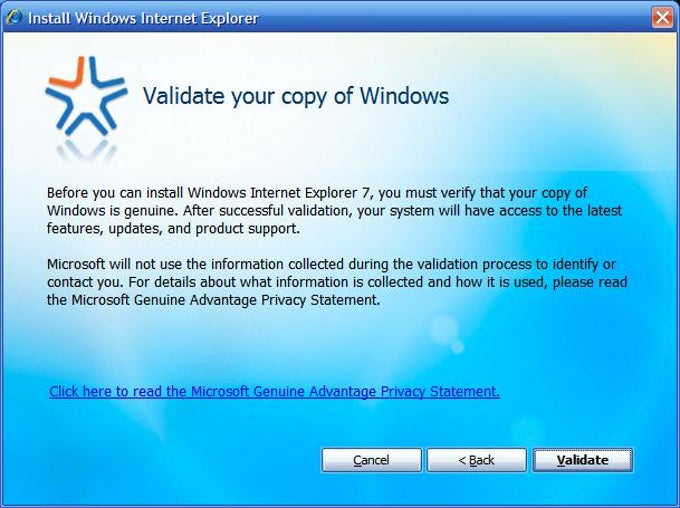Why Can You Not Automate Hipchat For Mac
Supplemental Slack info for you and your team. Tips and tools for beginners and experts alike.
Get familiar with Slack Enterprise Grid for large organizations. If you're curious about what's new in Slack — and what's changed — you're in the right place. Develop your skills and prepare to become Slack Certified! Launching a new team or joining one for the first time? Our easy-to-read guides help your team work better, together, from day one. Ready to level up?
Browse our time-saving tricks and practical tips for making Slack work for you. All kinds of teams thrive with Slack — take a look at our department-specific guides. More coming soon! Learn how Slack works, from top to bottom!
Want to learn more about setting up your team? Look no further! Welcome to Slack! We're so glad you're here. Let's get started! Adjust your profile and preferences to make Slack work just for you!
Simplify your daily work with apps and tools. Tips and tools for beginners and experts alike. Slack is where work happens — we hope the updates you'll read below make it easier for your team to do just that. ✨ November 2018 More options for Do Not Disturb Now you can (DND) for as long as you’d like. Choose a preset option, or enter a custom time frame of your choosing. Although you won’t get alerted while in DND, all of your notifications will be waiting for you when you return. You won’t miss a beat!
🎵 Import Stride data to Slack Back in July, Slack and Atlassian announced a new partnership. We're excited to share, in addition to Hipchat, you can import your company's Stride data to Slack. Sign in more easily from mobile Now it's much easier to sign in to your Slack workspace on mobile.
Enter your email address when signing in, and select the workspaces you want to launch in your mobile app. Improved mobile in-app notifications Never miss an important update or conversation again. With in-app notifications for direct message and @mentions, you'll now receive notifications even when you're in the mobile app. September 2018 Grouped notifications for iOS 12 If you’re using iOS 12, you’ll notice some nifty updates to your Slack notifications. They’re now grouped together by channel or direct message (DM) in the Notification Center, making it easier to catch up while on the go.📱 See new replies to threads Keeping up with threads just got a bit easier.
When someone replies to a thread (and sends that message to the entire channel), you'll now see when additional replies are added. August 2018 Set your status, and forget it!
The next time you set a status, choose exactly how long it will display: once it expires, it will automatically clear. Read more about. Slack demo: see where and how work happens As your collaboration hub, Slack brings your team and your tools together. Visit to see exactly how it works! Fresh updates to help you manage custom emoji When you, we’ll now automatically resize the image file for you. You can also replace or edit emoji your teammates have added — simply search for them by name! Reply to Google Drive comments in Slack If you use Slack with, we've got exciting news: you can now reply directly to comments on all your Drive files without leaving Slack.
Visit our to learn more, and check out our too. Message actions for apps now on mobile Kick off the next step in your work, even when you're on the go! Some apps come with built-in shortcuts called actions: they help you quickly move work from Slack messages to a connected app. Learn more about.
July 2018 Atlassian + Slack We've forged an exciting new — we’re officially welcoming Hipchat and Stride users to the Slack family! Hipchat users can start moving to Slack today: simply export your data from Atlassian, then use Slack’s import tool to choose which users, rooms, and messages to bring into your Slack workspace.
Learn more about and check out our. The ability to export Stride data to Slack is coming soon! 📻 Threads support files—and files support threads Images and files can be uploaded directly to threads by as you normally would.
And instead of posting to the bottom of the channel, replies to files will stay neatly nested in a thread — just like. Relevant conversations and channels To help you find answers to questions faster, we highlight specific people and channels that are most relevant to what you’re searching for.! Set a deactivation time for Guest accounts Manage Guest accounts on your team efficiently with more control over how long they’ll have access to your team. App Release Notes: Dive into the details! 🚀 April 2017 Better mobile message input On iOS and Android devices, we’ve made sending messages and sharing files and photos easier when you’re on the move. Better guest management on Enterprise Grid On Slack Enterprise Grid, Guests can be converted to regular members through the Admin Dashboard. Updates to our set of supported browser and operating systems To deliver a better experience in Slack we’ve focused our efforts on a smaller set of supported browsers and operating systems.
Add a custom status Whether you’re going on vacation or working remotely, let your teammates know what you’re up to.
What is the Home app? The new Home app is a centralized hub for managing Apple HomeKit-enabled devices. These are devices that have been specifically certified by Apple to work seamlessly. As you’ll learn, the set up process and day-to-day device interaction has much improved with the release of iOS 10. Previously, users had to rely on third-party HomeKit apps in order to achieve similar functionality. A good example of this is the recently updated app from Mattias Hochgatterer. These apps work, and in some cases, but it’s difficult to compete with the level of native integration baked into a stock iOS app.
There’s also something to be said for an app that appears on your Home screen by default; not to mention that it’s free. With the new Home app in iOS 10, it’s super-easy to set up and manage HomeKit-enabled devices. The app features integration with Control Center, 3D Touch quick actions, and as you’d expect from anything HomeKit related, support for Siri. Home app settings are synced via iCloud, so any iCloud-enabled iOS device running iOS 10 — an iPod touch, iPhone, or an iPad — can be used to control your Home.
IOS 10 Home app video walkthrough for more iOS 10 videos You’ll need at least one HomeKit-enabled product If you’ve never used a HomeKit product, then there is a slight learning curve associated with setting up devices and controlling them. Many home automation products compatible with HomeKit have their own standalone apps available in the App Store, but the advantage of using the Home app is that you can access and control all of your devices from one centralized location. You might still have to use standalone product apps to facilitate firmware updates or for other one-off situations, but most devices can be controlled solely from the Home app once configured. The is a great first HomeKit accessory Before you can begin using the Home app, you’ll need at least one HomeKit-certified product.
Before today, I didn’t own any HomeKit-enabled products, but I went out and bought a Philips Hue Starter Kit for this tutorial. The, and comes with a Hue bridge and two white bulbs. Philips, as you’re probably aware of, is one of the leaders in the connected home device category, and sells a variety of lighting-related products. If you’re just beginning, the Starter Kit is a great entry-level product that will introduce you to several of the concepts that you’ll need to learn in order to get the most out of HomeKit.
Other HomeKit-enabled accessories you might want to consider Name Price Image The HomeKit hierarchy There is a basic hierarchy when it comes to using the Home app. Keeping this hierarchy in mind will make it much easier to understand how the app functions. Home → Rooms → Accessories → (Groups, Scenes & Automation) To use the Home app, you must have at least one home, one room, and one accessory. Groups, scenes, and automation are optional, but they allow for broader control over your home. Using the Home app Once you’ve acquired your first HomeKit device, launch the Home app, and you’ll be greeted with a “Welcome Home” splash screen that explains some of the things that are possible with the Home app. Tap the Get Started button to proceed.
The initial accessory setup process in the Home app is fairly straightforward By default, you’ll see a new “My Home” screen that allows you to start building your connected home by adding locks, lights, thermostats, etc. You can customize the name of your Home, change its background wallpaper, and much more. Before you get into customization, however, you should add your first HomeKit-enabled accessory. Tap the Add Accessory button, and the Home app will scan your Home network in an effort to find any HomeKit-enabled devices. Make sure that your iPhone is connected to your local network, and that your HomeKit-enabled device is as well. Using the 8-digit setup code to get started In my case, the Philips Hue bridge showed up under the list of available accessories. Once you tap the accessory, you’ll be prompted to enter the 8-digit setup code that appears on the device’s packaging or the accessory itself. The Home app features a handy camera frame that allows you to capture the HomeKit code without needing to manually type it in.
After the HomeKit code is successfully submitted, the Home app will pair with the HomeKit-enabled device. Once the pairing is completed, you’ll be taken to the Add Accessory page to finish up the pairing process. With some standalone products, there may be a 1:1 relationship between the Home app and the product itself. However, since the Philips Hue includes the Hue bridge along with the lights, there is an extra layer of complexity added to the mix, which we’ll discuss in a bit. The Add Accessory page allows you to identify the accessory by means of the Identify Accessory button.
Tapping this button will cause the Hue bridge’s push-link button to flash as a means of identification. Other HomeKit-enabled products will have different ways to go about identification, but the basic premise remains the same. You can rename your HomeKit accessories, by tapping in the name box and adding a name of your choice. Along with name customization, you can set a particular location for the accessory. The location (or Room) is designated area of your house. A few location suggestions, such as Bedroom, Dining Room, and Living Room, are provided by default, but users can add their own locations by tapping the Create New button. You’ll need to rely on Philips’ Hue app to complete the bridge setup The Include in Favorites option at the bottom of the Add Accessory page lets you designate a device as a preferred accessory. Favorites appear in Control Center and in the Home tab for quick and easy access.
Why Can You Not Automate Hipchat For Mac
Since the Hue bridge isn’t something that we’ll need to interface with on a regular basis, I’m keeping the Include in Favorites switch disabled. Pairing Philips Hue lights inside the Philips Hue app In some cases, you’ll need to rely on the manufactures app for initial setup, firmware updates, etc. That’s the case with the Philips Hue Starter Pack. After connecting to the bridge, you’ll need to launch the Philips Hue app to pair the lights with the bridge. When you launch the Hue app for the first time, it’ll search for the new bridge. Once it’s found, tap the Set up button to proceed with setup.
You’ll need to press the push-link button on the Hue bridge in order to connect. Once the bridge connects, tap the Accept button to finish the bridge setup with the Hue app. You’ll need to use the Hue app to finish the bridge setup and connect to your lights Now it’s time to pair the lights.
On the Light setup page, tap the ‘+’ button in the bottom right-hand corner to add a new light. To find new lights, make sure that the lights are connected to a lamp and powered on.
Tap the Search button to begin searching for connected lights.Since I already had three Philips Hue color lights from an old Hue setup, the Light setup page showed a total of five lights. You can always use the device manufacturer’s app to further customize the experience, but since this post is primarily about setting up and using the stock Home app, that’s all we’ll need to use the Hue app for. Back to the Home app Once the lights are paired with the Hue bridge, you can head back to the Home app, where you’ll see each light listed on the Home tab.
All of my Philips Hue lights recognized by the Home app Customizing the Home tab Tap the Compass button in the upper left-hand corner of the Home tab to enter edit mode. Here you can rename your home, see available Home Hubs, invite others to control accessories in your home, change home wallpaper, add notes that all shared users can see, and remove the home. You can edit all sorts of elements that relate to each Home you have configured If you frequent more than one home featuring HomeKit-enabled devices, you can additional homes by tapping the Add Home button in the upper left-hand corner. This allows you to control HomeKit devices in multiple locations via the Home app. Adding a new accessory to a home To add a new accessory to a home, tap the ‘+’ button in the upper right-hand corner while on the Home tab, and then tap Add Accessory. When adding a new accessory, you’ll need to step back through the initial setup process.
You can add a new accessory from the Home tab Customizing the Rooms tab Once an accessory is configured, a room is added by default. Like the Home tab, the Rooms tab can be customized, and like homes, multiple rooms can be added. A room should correspond to an actual place in your house or on your property. For example, if I have a Philips Hue light installed in my office, it would be wise for me to create a separate room called O ffice. Customizing and creating new rooms is an integral part of the Home app experience Once on the Rooms tab, tap the List button in the upper left-hand corner to edit the current room. There, you can edit the room name and change room wallpaper. It’s a good idea to take a picture of the room so that it can be quickly identified as you’re swiping through rooms in the Home app.
While most people probably won’t be adding multiple homes, almost everyone will have two or more rooms. To add an additional room, tap the Add Room button in the upper-left hand corner. Once a new room is added, you can swipe between rooms while on the Rooms tab. Adding a new accessory to a room To add a new accessory to a room, tap the ‘+’ button in the upper right-hand corner, followed by Add Accessory. From there, it’s just a matter of going back through the initial setup process as covered in the beginning of this tutorial. You can also add a new accessory from the Rooms tab Customizing accessories To get the most out of the Home app, it’s important to organize your accessories in a way that makes sense.
In most cases, you’ll want to create separate rooms for each physical room or location on your property that contains a HomeKit-enabled device. You’ll also want to make sure to give your accessory a name that makes it easy to identify. The Home app lets you customize accessory names, icons, and more To customize an accessory, long-press on an accessory tile and tap the Details button at the bottom of the screen. From the accessory customization screen, you can choose a new icon, rename your accessory, set its location, include in favorites, and include it in the status page on the main Home tab. The customize accessory page is also where you can go to Group an accessory with other HomeKit-enabled devices.
Once an accessory is grouped, it is treated as a singular device. Controlling accessories While the Home app has lots of depth, its most important feature involves directly controlling the HomeKit-enabled accessories that you configure. The Home app features a lot of rich ways to go about controlling accessories in a very intuitive and fun way. Accessories can be controlled in one or more of the following ways:. The Home app on iPhone, iPad, iPod touch, or Apple Watch. The Home section of Control Center on iPhone, iPad, or iPod touch.
3D Touch Quick Actions on the Home app icon for 3D Touch-enabled devices. Siri on iPhone, iPad, iPod touch, Apple Watch or Apple TV. Automation via the Home app (requires always-on iPad or Apple TV) via the Home app The most basic way to control an accessory is via the Home app itself. For example, if I wanted to toggle a light on or off, a simple tap on an accessory tile will do the job. For more fine-grained control, a long-press on the tile will reveal additional options.

In the case of Philips Hue lighting, a long-press will reveal a dimmer interface that allows you to dim or brighten any given light. Dimming a Philips Hue light For accessories that support enhanced functionality, you’ll find additional options after long-pressing. For example, with my Hue colored lights, I see a Color button that allows me to customize the color of the Hue lights directly from the Home app interface.
HomeKit accessories can also be controlled via the Apple Watch app on watchOS 3. The Home app comes with an Apple Watch complication, but the complication is just a shortcut to the Home app itself. Still, it might be a good idea to set up a complication or at least add the Home app to since you’ll experience faster load times by doing so. Via Control Center In iOS 10, the Home app has its very own section in Control Center — something that third-party apps can’t claim. You’ll find the Home section by opening Control Center and swiping all the way to the right. There, you’ll find quick access to all of your favorite HomeKit accessories.
The big advantage to using the Control Center shortcut is that it can be accessed quickly from anywhere within iOS. A tap on an accessory tile will let users quickly toggle an accessory on or off without launching the Home app. A long-press on an accessory tile within Control Center provides extended functionality, such as the ability to dim a light or change its color.

Along with accessing favorite accessories established in the Home app, the Home section of Control Center lets users selects favorite scenes. You can toggle between favorite accessories and favorite Scenes by tapping the Scenes/Accessories button in the upper right-hand corner of the Home section of Control Center. Via 3D Touch Quick Actions If you have a 3D Touch-enabled device (iPhone 6s or iPhone 7), then you can take advantage of 3D Touch Quick Action shortcuts on the Home app icon.
Doing so will lend you quick access to favorite scenes. Via Siri Siri is one of the best ways to control HomeKit-enabled devices, because it can be performed from a variety of devices and from anywhere on the interface. Siri control works on the iPhone, iPad, iPod touch, Apple Watch and 4th-generation Apple TV. Using Siri to turn off a light Just say something like “Turn on my desk light” to control your devices via Siri. You can even get more specific by asking Siri to turn your office light purple or to turn your porch light brightness down to 50%. Siri is, by far, the most flexible way of going about controlling your HomeKit devices, because it is smart enough to recognize individual HomeKit accessories, rooms, and scenes. Controlling HomeKit devices using the Apple TV and Siri Remote You can control many HomeKit devices from a 4th-generation Apple TV as well, except for locks.
Locks can only be controlled via an iOS device, presumably due to potential security issues. Via Automation We’ve yet to touch on Automation in this walkthrough, but this option allows you to automate HomeKit device actions based on specific criteria like location or time. Automation requires a 4th-generation Apple TV, or an iPad running iOS 10 that’s always on and always home. We’ll talk more about Automation near the end of this walkthrough. Automate your devices by means of specialized criteria Scenes Scenes are custom actions that generally involve two or more HomeKit-enabled devices in your Home. For example, you can create a scene called “Good Night” that turns off all of the interior lights and turns on the porch light.
Scenes are different from groups because each accessory in a scene can still be controlled individually, and you can invoke different actions for each device. How to create a new scene On the Home or Rooms tab, tap the ‘+’ button in the upper right-hand corner followed by Add Scene. You’ll then be taken to the New Scene page.
Apple includes four suggested scenes to start with:. Arrive Home. Good Morning.
Good Night. Leave Home Users can also create their own custom scenes, with a customized icon and name, by tapping Custom at the bottom of the New Scene page. You can also customize any of the canned suggested scenes. Scenes are a good way to fire off commands to multiple HomeKit accessories simultaneously Once you arrive at the New Scene page, you can rename the scene, change its icon, and add or remove accessories from a scene. Accessories added to a scene can be further customized for that particular scene.
Once a scene is set up, shortcuts for it appear in various places, such as in Control Center Apple includes a handy Test This Scene button near the bottom of the scene details for testing how a scene reacts. If you’re happy with the scene that you create, you can choose to Show in Favorites, which is enabled by default. Scenes added to favorites will appear in Control Center, on the Home tab in the Home app, and in the 3D Touch Quick Action popup. Controlling accessories away from home You can only interface with HomeKit devices while on your home Wi-Fi network, unless you have a device that acts as an always-on hub. The 4th-generation Apple TV or an iPad running iOS 10 can both work as a hub.
The 4th-generation Apple TV works well as a hub To use off-network remote access, you’ll need to make sure that your devices are signed in to the same iCloud account. If you desire to use your iPad as a Home Hub, you need to go to Settings → Home on your iPad to ensure that the Home Hub option is enabled.
If you’re using an Apple TV as a Home Hub, ensure that you’re signed in with the same iCloud account. If you don’t own an Apple TV, you can use an iPad as a Home Hub You can see a list of your Home Hubs by opening the Home app, tapping the Home tab, and tapping the Compass button in the upper left-hand corner. Under the Home Hubs heading, you’ll see a list of available hubs and the current status of each. Check the status of Home Hubs via the Home app Automation If you have an eligible Apple TV or iPad established as a Home Hub, you can take advantage of the Home app’s Automation feature to automate accessories based on one of the follow four criteria:. My location changes. A time of day occurs.
An accessory is controlled. A sensor detects something To create a new Automated task, tap the Automation tab in the bottom right-hand corner of the Home app, followed by Create new Automation. Select any of the four available automation types on the New Automation page to begin building your automated tasks. Building an automated task Once you select your desired automation trigger, you can select the scenes and accessories to automate.
You can mix and match scenes with accessories, and further customize those accessories as you build the automated task. Once completed, tap the Done button in the upper right-hand corner, and your automated task will be saved. Completing the build of an automated task Using Automation, I made it so that my porch light would turn off at sunrise and on at sunset.
I could even change the light’s brightness via the granular brightness controls. Obviously, that’s pretty basic when it comes to automation, but if you have a variety of HomeKit-enabled devices, automation can get significantly more complex. Inviting others to control your Home If you have a lot of HomeKit-enabled devices, it goes without saying that you’ll probably want to share access with others in your household. Inviting others to control your home can also be useful for guests, house-sitters, etc.
As long as the person has an iOS device running iOS 10 with an iCloud account, they’ll be able to control designated aspects of your Home using their own device. Of course, people can also use the Apple TV’s Siri Remote to control various areas of the home without needing an invite. To invite people to control your home from an iOS device, tap the Compass button in the upper left-hand corner of the Home app’s Home tab. Under the People heading, tap the Invite button to open the Add People page.
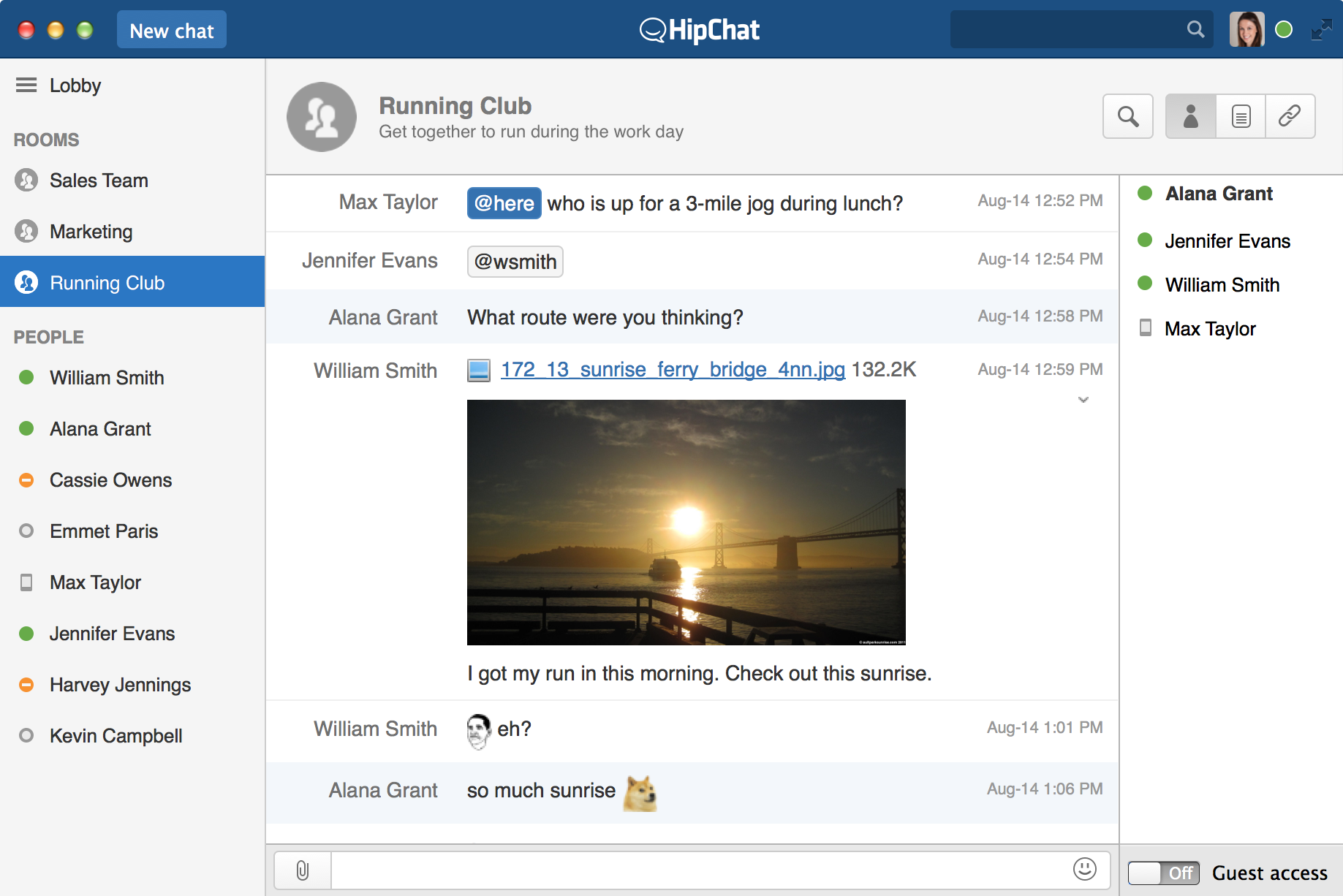
Any family members that are found in your contacts will be instantly displayed for quick access. You can also invite people to control your home by using the To: field at the top of the page.
You can invite others to control the HomeKit accessories in your home Once you have all of the people who you wish to invite added, tap the Send Invite button in the upper right-hand corner to send the invitation. Invited users will receive a push notification alerting them about the invitation. Invited users will need to accept the invitation Once an invitation is accepted, the “Invitation Pending” text below the invited user will disappear, and they’ll gain access to accessories in the Home. By tapping on an invited person’s avatar, you can manage users permissions.
User permissions consist of the ability to access the home from a remote location (off network) and to allow editing (adding or removing accessories, scenes, and other people.) You can easily revoke invites by tapping the Remove Person button at the bottom of the individual people pages. Conclusion HomeKit has been around for several years now, but I feel like iOS 10 is its first mainstream introduction. Because Apple is placing HomeKit front and center with the new stock Home app, and because there is a nice assortment of, it’s the perfect time to get started with home automation. The Home app, while not the most intuitive app that Apple has made, is a really good app and handles most of the basic home automation needs. The app has room to grow with regard to it being an end-to-end buck-stops-here solution for HomeKit enabled devices, but it’s a wonderful start. I don’t like the fact that I had to bounce between two apps during the initial setup process of my Philips Hue Starter Kit, but once the initial configuration was finished, the Home app was able to meet nearly all of my needs.
Your experience with the Home app will largely depend on the types of HomeKit devices you use, but it seems as if Apple is serious about making the Home app, and thus HomeKit in general, a significant part of iOS 10. Other iOS 10 how-to guides:.