Camtasia 2 For Mac
This product review by Phil Stokes first appeared in Communicator, Summer 2012. CAMTASIA for Mac 2 – TechSmith’s premier screencast and video editing software Rating: 8/10 Introduction I’ve been a long time user of TechSmith’s Camtasia screen capture software, primarily for two reasons: ease of use combined with a rich set of editing features. Camtasia for Mac 2 strengthens this product in a number of significant ways although there are still some usability issues that need addressing, as well as room for further improvements in the feature set.
In this review, I’ll walk you through what Camtasia has to offer as well as indicate the kind of uses where it excels as an aid to the technical communicator. Market placement There is no shortage of screencasting software on the market, so where does Camtasia fit in the grand scheme of things? Camtasia’s developer, TechSmith, offers two other screen capture products: Jing and SnagIt. Jing is a free product and ideal for making what are sometimes called ‘quick and dirty’ screen captures. It provides relatively little in the way of either editing or playback options, but does include free online sharing. SnagIt also allows users to capture video, save it and share it, as well as add some basic annotations. Like Jing, it includes the ability to share your screen capture online freely on TechSmith’s own Screencast.com site.
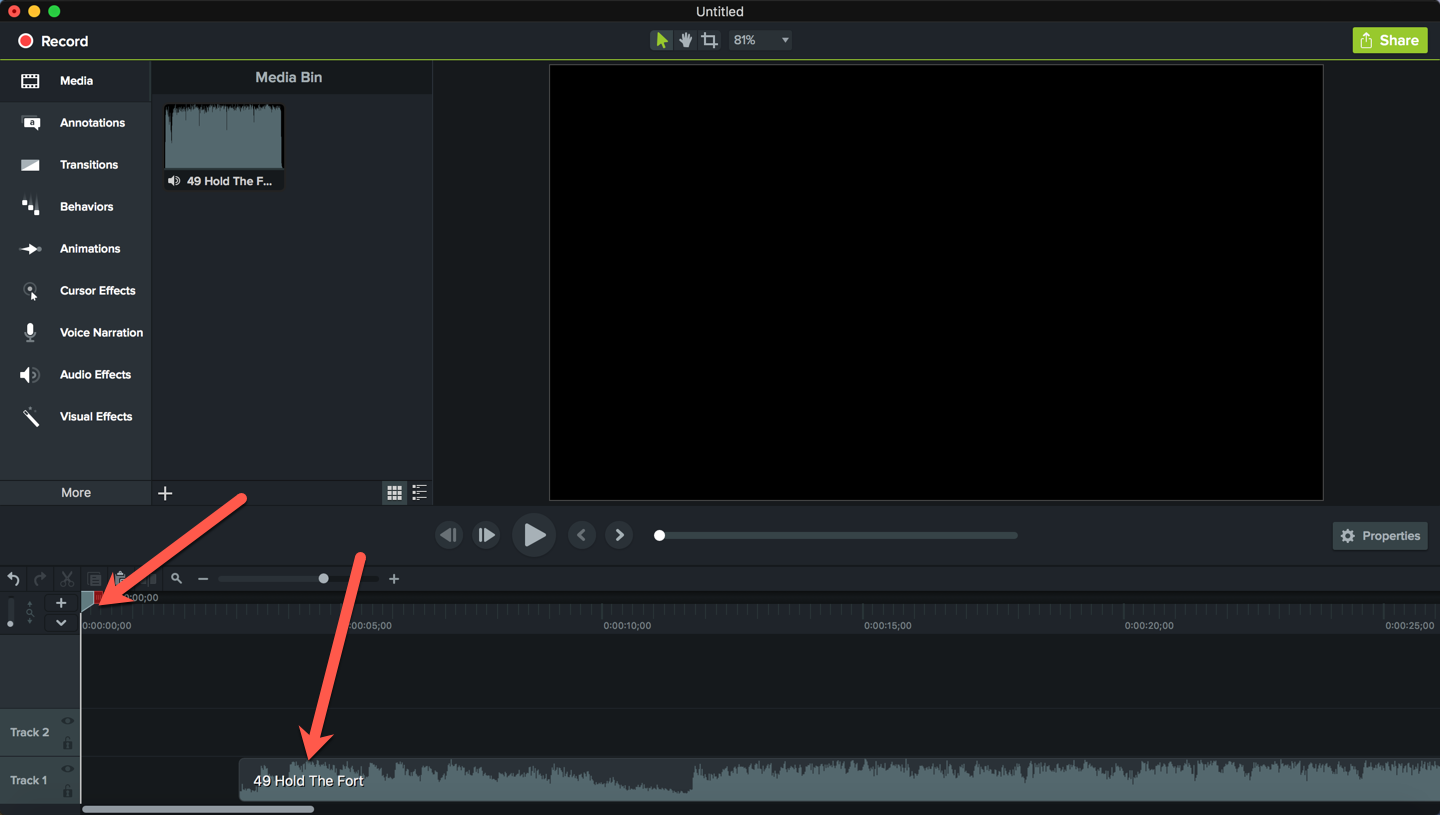
While these products are fine for basic screencasting work, they lack the features to make really professional, corporate-quality videos. This is where Camtasia steps in. It does all of the above and a whole lot more. Camtasia can embed video both from other sources such as QuickTime or MP4 files from your hard drive and from your computer’s iSight or webcam. More significantly, it also offers a full-featured editing suite, including animations, transitions and annotation tools. You can import and edit audio files, and create and produce short videos that have nothing at all to do with the recording on your screen’s desktop, if you wish. Camtasia’s rich feature set means it is often compared with Adobe’s Captivate or MadCap’s Mimic, and if you already have or use one of these you may wonder whether you need Camtasia at all.
However, there are important differences. Camtasia is not slide-based like Captivate. Rather, like dedicated video editing software, it is primarily organised around audio and visual timelines that determine what appears on the screen, and when. Although Captivate makes use of a timeline too, it is not central to the workflow in the way that it is in TechSmith’s Camtasia. The main difference, however, is what you can do with the two programs.
The emphasis with Camtasia is on video creation (where video includes, but is not restricted to, what we ordinarily called ‘screen capture’ and ‘screencasting’), and the output is, like most videos, a largely passive experience for the viewer. Unlike Captivate, Camtasia does not allow you to create interactive software simulations. That may not be a drawback as such; it’s just not what Camtasia is for. Rather, Camtasia’s strengths lie in the ease with which you can produce professional, corporate quality videos that can demonstrate (rather than simulate) software products, provide tutorials, explain technical procedures or do pretty much anything else that you might to want to use the short video format for.

Perhaps the best way to see what kind of output you can achieve with Camtasia is to look at TechSmith’s own Camtasia tutorials., for instance. To give you an example of uses other than recording activity on your computer screen, you could just as easily dump Photoshop or Illustrator images into Camtasia’s media bin and create videos showing how an illustration or diagram is built up over time, adding transitions, animations and annotation effects to guide the viewer through the process. Recording, editing and sharing With some idea of what Camtasia can do, let’s take a look at its principal functions: the recording, editing and sharing facilities. Recording The recorder starts by default when you open Camtasia and consists of a simple interface from which you choose your recording options such as screen area, audio input and whether or not to turn on your computer’s iSight/Webcam. The last option is a nice effect if you want to include an inset video of the speaker, which can be especially useful for providing sign language or lip-reading for your viewers. It can also be useful when the speaker’s image is important to the branding of your video. Of course, the webcam can be used to record other useful activity aside from a narrator, such as showing how two parts of an assembly fit together.
Editing The editor is really the meat of the program and also where those who upgrade from the original version will notice the bulk of changes. The first and most significant improvement is in screen real estate. As with the earlier version of Camtasia, the upper half contains the ‘Assets’ area (media files, annotations, effects and others) on the left, and the ‘Canvas’ or preview screen on the right. The bottom half of the editor is reserved for the Timeline. However, the size of the Assets area has been significantly reduced in Camtasia 2 to the benefit of the more visually important Canvas and Timeline areas. This makes the Canvas, in particular, much easier to use and solves that ‘looking through a keyhole’ feeling that could sometimes result in the original version.
Camtasia 2 For Mac Free Download

The horizontal divide between the Timeline and the Canvas can be resized to favour one or the other, though it would be good to see some preset sizes included in the View menu, or – even better – detachable and individually resizable panels which could allow the Canvas area to be viewed in full screen mode on a different monitor. Aside from size, the Assets area has also seen a number of welcome changes. Long missing from the original version were cursor highlighting effects.
The new version includes a number of preset effects for highlighting both the cursor and left and right mouse clicks. There are also some new annotations that SnagIt users will recognise such as the blur feature for removing sensitive information. Other annotations include highlighters, callouts, arrows and shapes. It would have been good if they had also included SnagIt’s ‘Stamps’, which provide pre-formatted keyboard and numeral images. Given that showing keystrokes on a screencast is a common need, it is a strange oversight — one that the present reviewer hopes is remedied in a future release sooner rather than later. Another new feature in Camtasia 2’s Assets area is a thumbnail preview area that shows what each preset does, a very useful addition for newcomers to both the program and screencasting in general. Still with Assets, video effects include the usual fade in/out, zooming and panning and SmartFocus.
For those unfamiliar with Camtasia, SmartFocus is worth a mention as it is one of the most useful features if your primary interest is software demonstration. You simply add the SmartFocus effect by dragging and dropping it onto a video clip on the Timeline.
SmartFocus will then try to guess where the video should be panned and zoomed and add the required animations automatically. I would say it gets it right about 50% of the time on average, but it really does vary a great deal from clip to clip depending on the complexity of the screen action and how you moved around the screen during recording (you can find tips on how to improve SmartFocus’s accuracy in TechSmith’s Help viewer, but more on that later). However, the accuracy rate isn’t a major problem since what makes SmartFocus so usable is the ease with which you can simply drag or copy the added pans and zooms along the Timeline to wherever you want them. This saves a huge amount of time compared to manually adding and adjusting the effects yourself, from scratch. It is worth noting that SmartFocus will only work if the video clip was actually recorded in Camtasia. For video clips imported from other sources, and that includes TechSmith’s own SnagIt captures, you must add zooms and pans manually. The editor interface also provides access to other features such as the Properties panel (orange frame): This is where the user can really take control of the presets and produce a greater variety of effects.
Download Camtasia 2 For Macbook
For advanced users, one of the best tools is the ‘blank’ animation. This acts as a container and does nothing until you give it values in the Properties panel, from which you can create a wide variety of custom effects at any point in the Timeline. Next to the Assets area is the Canvas, where you preview your video.
The Canvas hides a number of powerful features behind a very simple interface. Perhaps most importantly, it is on the Canvas that you can change the screen resolution for your export. It is worth doing this at the beginning of your project so that you can be sure everything is aligned properly and will be within the viewing area in your final production. The Canvas also allows you to simply drag assets around, create multiple insets in your video, show two or more clips simultaneously, tilt, scale and zoom in or out of the preview to see how things look.
Below the Canvas is the Timeline, probably the most important part of the editor. Although you can drag and drop assets onto the Canvas, you will gain much finer control by using the Timeline, where the audio, video, animations and effects all have their own editable timelines.
Here you can lengthen or shorten the duration of multiple video clips, decide which clips overlay others, cut parts out of your video as well as perform various audio editing and other effects, too. If you are upgrading, the change from using the cursor keys to move the Playhead back and forth along the timeline to the comma and period keys will prove an annoyance. I certainly found that it took some getting used to.
To my surprise, there’s no option to change the key assignments in Camtasia’s preferences, something that I wish TechSmith would consider looking at. Support for audio in Camtasia 2 has been greatly improved and now includes not only volume adjustment but also the ability to change pitch, noise reduction, and clip speed, all of which are edited on the Timeline.
I was disappointed not to find an audio clip library added to the new version. Some built-in jingles and sound effects, which are commonly employed at the beginning and ending of videos and can be useful for illustrating certain events, would be a welcome addition here.
One of my favourite features on the Timeline is the Captions track. This allows you to add subtitles to your video: It is a very slick and well-thought out feature that really does make the procedure easy. When you add the Captions effect, Camtasia first automatically divides your clip into four-second caption frames, which can then be used to add the subtitles or captions via a floating HUD (Heads Up Display). Font size, type and colour can all be adjusted from controls inside the HUD, and a simple slider allows you to adjust the duration of the frame. Previews are instantaneous.
You can change and preview your captions as you work your way along the Timeline. Sharing The final area of Camtasia to look at is how the program deals with rendering and exporting. It is worth noting that TechSmith has gone out of its way to make this as simple as possible for the user. There are only two things to do: first, decide where and how your video is likely to be viewed. Camtasia offers you lots of presets: YouTube, iPhone, iPod, Web and others. As mentioned earlier, this is best done at the beginning of your project.
At the end, when you are satisfied with your production, choose ‘Share’ in the menu bar. You can upload directly from within the program to YouTube, iTunes or TechSmith’s own video sharing service, Screencast.com. Camtasia will automatically choose the right settings for your choices. For more advanced users and corporate productions, you may want to choose a custom resolution from the ‘adjust Canvas’ menu, and then choose Advanced Export features in the Share menu. Export formats include 3G, AVI, AIFF, DV Stream, MP4, MPEG4, QuickTime, Wave and others. Finally, an important feature worth noting here is that you can export both your audio and subtitles files separately for reuse in other projects or for sending to other members of your team. Rendering speeds are of course very dependent on your hardware specifications, but TechSmith’s claim that rendering speed has been improved by 40–60% since the last version certainly seems credible based on experience with my own machine.
How hard can it be? If you have never done any screencasting but are tasked with producing software demonstration or training videos for the first time, you will find Camtasia pleasantly simple to learn. Ease of use is built into the whole software design, and TechSmith provides some great user assistance and tutorial packages from the Help menu. Not surprisingly, they make heavy use of short, very effective screencasts to teach beginners both the ins-and-outs of the program and the fundamentals of good screencasting practice. Links to online product support and a community forum are also built right into the Help menu.
Unfortunately, I have yet to find a complete PDF reference manual for the new version, so we can only hope that is on its way for those of us who prefer text- searchable documentation for quick referencing. At around £38 ($49) for an upgrade and £76.50 ($99) as a stand-alone purchase, Camasia for Mac 2 also offers good value for money. TechSmith offers a full-featured, 30-day trial. Evaluation While the program could do with adding some commonly used assets like keystroke stamps and an audio clip library, as well as better integration with SnagIt, Camtasia 2.0 builds on the strength of the original program and adds a number of features that really turn this into a professional level, short-video application. It is relatively simple to learn and use, attractively designed, and will handle just about anything from a 60-sec ‘how-to’ to a full corporate training video. Unless you need the kind of sophisticated TV camera input and post-production facilities offered by something like Final Cut Pro, or the interactive software simulation capability offered by Captivate, Camtasia should serve well the video creation and production needs of most technical communicators. If this site has helped you, please consider making a small 'buy me a coffee' donation!