System Dsn Microsoft Access Driver For Mac
Step 1: Install the ODBC Driver To install the Snowflake ODBC driver for Mac OS:. If you haven’t already downloaded the driver, download it now. For details, see. Double-click on the downloaded.dmg file, snowflakeodbcmac.dmg.
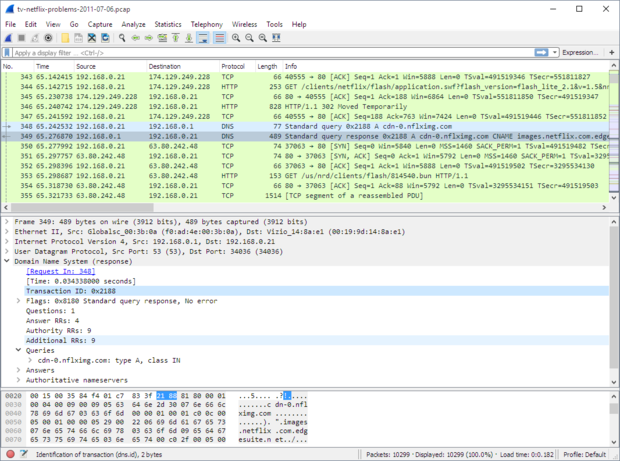
Double-click on the installer file, snowflakeODBC.pkg, and follow the prompts. You will likely be prompted for the administrator/sudo password for the machine on which you are installing the driver. If you choose the default directory when prompted, the installer installs the ODBC driver files in the following directories. Click Add to create a Keyword/Value pair. Select Keyword and replace it with the parameter name. Select Value and replace it with the value for the parameter. Repeat this process for each parameter.
For details about the parameters that can be set for each DSN, see. Click OK to create the DSN.
If you are creating the first user or system DSN for the ODBC driver, ODBC Manager creates the odbc.ini file in the corresponding directory for the type of DSN you are creating. If you are creating additional DSNs, ODBC Manager adds entries for each DSN to the existing odbc.ini file. Creating a DSN by Adding an Entry in the odbc.ini File If a user or system DSN has already been created for the driver, add the new entry to the odbc.ini file that already exists in the corresponding directory for the type of DSN you are creating.
If you are creating the first DSN for the driver, you must manually create the odbc.ini file and add the entry to the file. For each DSN, specify:. DSN name and driver name (Snowflake), in the form of =. Directory path and name of the driver file, in the form of Driver = /opt/snowflake/snowflakeodbc/lib/universal/libSnowflake.dylib. Connection parameters, such as server and uid (user login name). Any connection parameters you add to the DSN do not need to be specified in the ODBC connect string.
Any additional parameters, such as default role, database, and warehouse. Parameters are specified in the form of =. For details about the parameters that can be set for each DSN, see. The following example illustrates an odbc.ini file containing two drivers, testodbc1 for account xy12345 (located in the US West Snowflake Region) and testodbc2 for account yz23456 (located in the US East Snowflake Region (on AWS)). ODBC Data Sources testodbc1 = Snowflake testodbc2 = Snowflake testodbc1 Driver = /opt/snowflake/snowflakeodbc/lib/universal/libSnowflake.dylib Description = uid = peter server = xy12345.snowflakecomputing.com role = sysadmin testodbc2 Driver = /opt/snowflake/snowflakeodbc/lib/universal/libSnowflake.dylib Description = uid = mary server = yz23456.us-east-1.snowflakecomputing.com role = analyst database = sales warehouse = analysis Note the following:. Both testodbc1 and testodbc2 have default roles. testodbc2 also has a default database and warehouse.
Step 3: Test the ODBC Driver You can use the iodbctest command line utility provided with iODBC to test the DSNs you create. When prompted for the ODBC connect string, enter the required connection parameters (DSN name, server, user login name, and password), as well as any other parameters that you would like to enter as part of the connect string. The connect string takes parameters in the form of =, e.g.
Dsn=testodbc2, with each parameter separated by a semi-colon (;) and no blank spaces. For the list of supported parameters, see.
Recently the company that I work for has upgraded my PC from Windows XP to Windows 7. On my new PC they've also update my version of MS Access from 2003 to 2010 and they also gave me a new domain account.
After setting up all of my previous ODBC drivers from my old PC onto my new PC as System DSNs (just as they had been previously) I tried to open one of my old Access databases and I could open any of my data tables or queries that access SQL Server data through linked, ODBC tables. I tried opening various tables, from various databases and none would open. I would continuesly get the following error stating: ODBC-Connection to 'MyDatabase' failed. WTo troubleshoot the problem I decided to see what would happen if I linked to a different table.
Is Microsoft Access Available For Mac
After getting to the screen where I am suppose to select my ODBC connection I noticed that none of my System DSNs exist on my PC were showing up in Access. Below is a screen shot of my ODBC setup. The top screen is the ODBC connections that are available in Access. The bottom screen is my ODBC management screen for Windows, showing that the ODBC DSNs exist. Why can't of find my System DSNs in Access? As a quick note, I did setup one of these connections as a User DSN and my Access database started working. In the short term, I can setup a few User DSNs, but in the long term I will want my connections to be defined as System DSNs.
Since I can access my data through a User DSN definition, I doubt that this is an issue with the fact that my PC is a 64 bit machine and that there is some issue with a driver. Also, I was told that I am an administrator on my PC and I've even been able to cut off all restrictions on my PC (i.e.
I always cut off the UAC) so I doubt this is a permissions issue. However, I imagine that could be the case. What can I do to diagnose this problem and, hopefully, fix it?